2017.11.28 「データベースをまるごとインポートする方が実は簡単」を加筆しました。
バックアップ方法とそれを使った復元方法についてまとめておきます。

バックアップ方法や復元方法はこちらのサイトで詳しく説明されています。
初心者向けのWordPressのバックアップ方法
WordPress初心者でも簡単にできるバックアップ方法
バックアップをしてくれるプラグインも多々あるようですが、手動で行う方法が結局は確実なようです。定期的にバックアップしてくれるプラグインとかは、サイト規模が大きいと必要かもしれません。
データベースをまるごとインポートする方が実は簡単
ここでは、データベースを直接触らない復元方法を紹介していますが、この方法だと新しいWordPressに移行する際などはデータベースが完全に復元出来ないことがあります。「themes」「plugin」「uploads」を所定フォルダに上書き後、データベース管理ツール(phpMyAdminなど)から直接エクスポートしたバックアップファイルを、インポートする方が正確で確実に復元することができます。この方法だと、プラグインの復元やカスタム投稿、設定等もそのまま復元されるので、手間もありません。
※接頭辞が異なる場合は、接頭辞を揃えるか「wp-config.php」を書き換えてインポートしたテーブルを読み込む様にしてください。
WordPressのバックアップ
WordPressの3つのフォルダを保存
FTPでサーバにあるWordPressの「wp-content」フォルダ中にある以下の3つのフォルダを保存します。
- themes
- plugin
- uploads
「themes」にはテーマに関するファイル、「plugin」にはプラグインに関するファイル、「uploads」にはアップロードした画像データなどが入っています。それぞれの内容に変更を加えるときは、その前にこのフォルダをバックアップしておくと安心です。
データベースのバックアップ
投稿した記事やコメントなどデータベースにあるデータをバックアップします。
管理画面の「ツール」→「エクスポート」で「すべてのコンテンツ」を選択し、「エクスポートファイルをダウンロード」してください。拡張子XMLのファイルがダウンロードされますので、それを保存します。
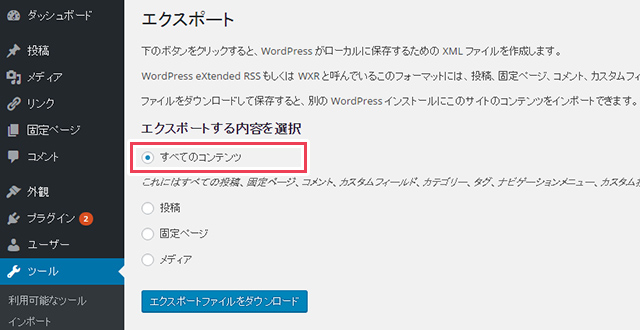
設定のバックアップ
【プラグイン等の設定】
カスタムテンプレートや有効化した一部のプラグインには、エクスポートできるものがあります。管理画面のそれぞれの設定画面を確認し、忘れずにエクスポートし、ファイルを保管しておいてください。
【パーマリンクの設定】
パーマリンクの設定もメモ帳などで保存しておきます。管理画面の「設定」→「パーマリンク設定」で設定した内容を確認してください。
【その他の設定】
また、投稿設定にある更新情報サービスの設定など、忘れそうなものはメモしておいてください。これは管理画面の「設定」→「投稿設定」で確認できます。
WordPressの復元方法
次に、バックアップしたファイルを使って復元する方法です。
こちらは、手順通りに復元していきましょう。最初にデータベースの復元等を行うとエラーすることがあります。
1.WordPressの3つのフォルダを上書き
バックアップした以下の3つのフォルダをサーバにあるWordPressの同フォルダにFTPで上書きします。
- themes
- plugin
- uploads
サーバではこの3フォルダは「wp-content」フォルダ中にあるはずです。
2.プラグインの復元
必要なプラグインを有効化し、エクスポートした設定はインポートします。
3.カスタム投稿の作成
カスタム投稿がある場合は同じカスタムページを作成します。
4.パーマリンクを設定
メモした内容を元に同じパーマリンクを設定します。パーマリンクの設定は管理画面の「設定」→「パーマリンク設定」から行えます。
5.その他の設定
メモがあればそれを参考に管理画面の「設定」で一通りの設定を行います。
6.データベースのインポート
最後にデータベースのバックアップデータをインポートします。
管理画面の「ツール」→「インポート」へ移動し、「WordPress」をクリックしてください。
インポートのためのプラグインがなければインストール画面が出ます。指示にしたがってインストールします。インストール後「プラグインを有効化してインポートツールを実行」してください。
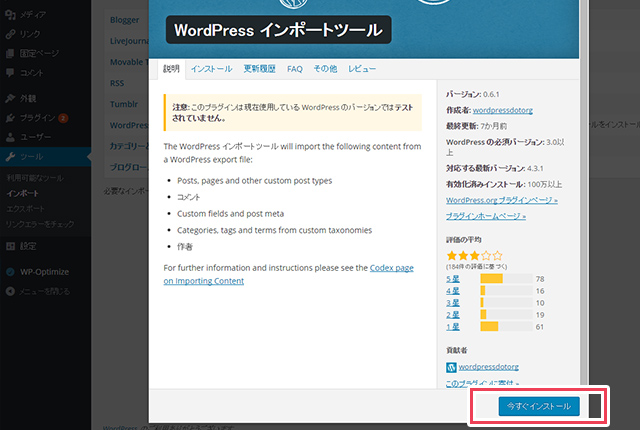
インポートのためのプラグインが実行されると次のような画面がでますので、エクスポートしたバックアップデータ(拡張子xml)を選択して「ファイルをアップロードしてインポート」します。
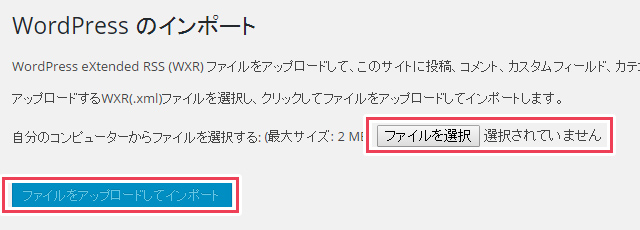
次の画面で、「添付ファイルをダウンロードしてインポートする」にチェックをいれます。その後、実行。
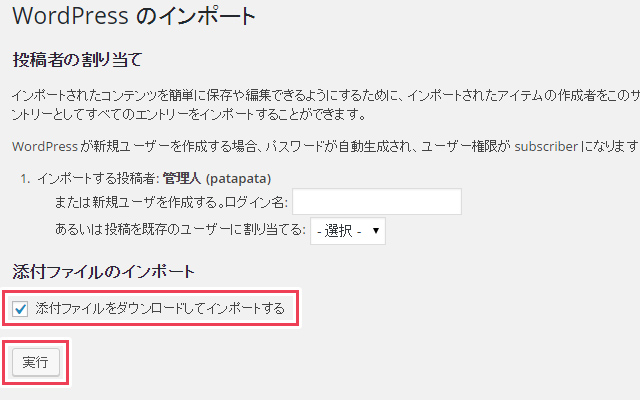
問題がなければ、これで完了です。
