人物の切り抜きは難しいですよね。髪がね。髪が…
いつも試行錯誤するので、方法をまとめておこうと思います。結構時間がかかるので、もっと効率の良い方法が分かればその都度更新します。

1.ペンツールで選択範囲を作成
まず、ペンツールで人物を囲みます。髪のところはだいたいで大丈夫です。
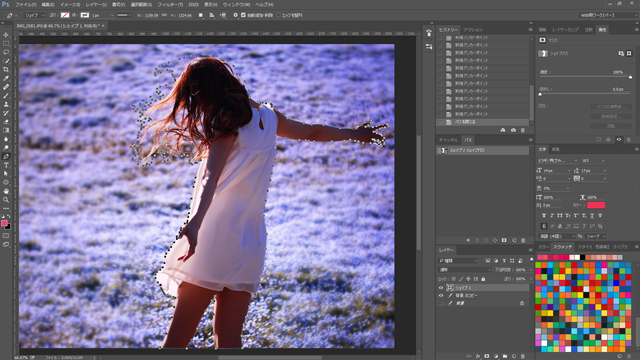
囲み終わったら、「選択範囲を作成」します。この時、「ぼかしの半径」は0、「アンチエイリアス」ありで大丈夫でしたが、境界が荒いようなら調整してください。
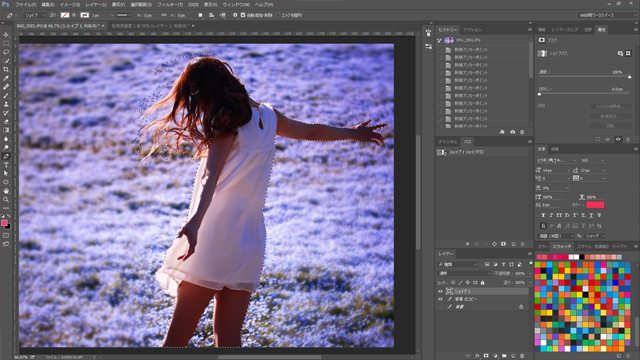
2.クイック選択ツールで選択範囲を絞る
髪の部分が大分ざっくりしているので、クイック選択ツールで範囲を絞ります。

3.「境界線を調整」する
選択範囲ツール状態で、上にある「境界線を調整」ボタンをクリックします。
すると、選択範囲で抜かれた様なプレビューが出ます。「表示モード」を切り替えることで、背景を黒や白に代えることができます。

半径調整ツールを選択します。この状態で髪の境界をなぞると、完全ではありませんが背景を消すことができます。半径調整ツールは「[」と「]」で拡大縮小が可能です。また、「alt」を押しながらなぞるとなぞったところを元に戻せます。これである程度髪を背景と分離できました。
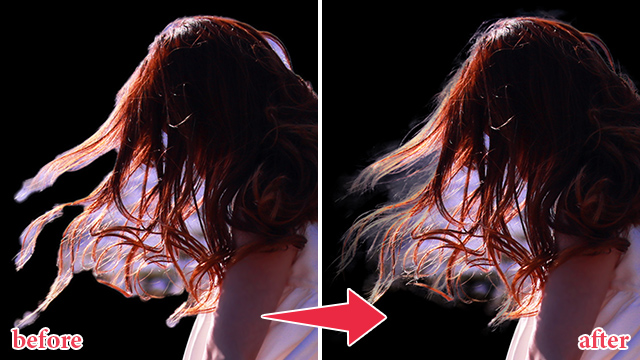
……限界でした。もっと綺麗に抜くことは出来ないものか…。コツを掴んだら追記していきます。
取り敢えずここまで来たら、「出力」の「出力先」を「レイヤーマスク」にしてOKを押します。
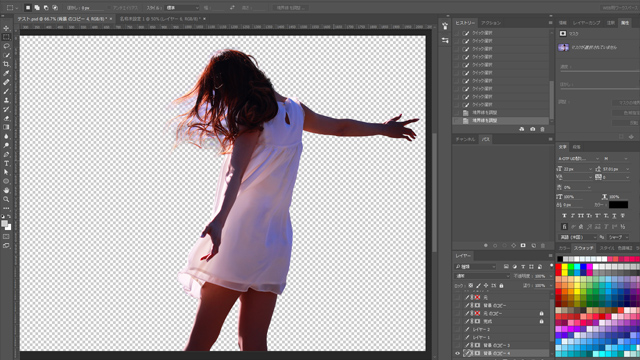
レイヤーマスクで抜いてくれるため、ブラシツールでの細かい調整が可能となります。
4.マスクの調整
まず境界が見やすいように背景に人物となじまない色を置きましょう。
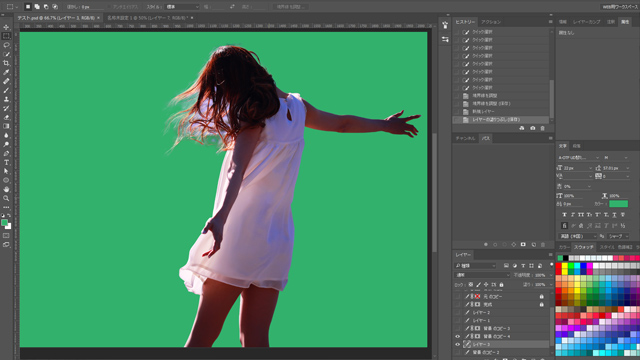
後は切り抜く前の画像をいくらか透過して上から重ねると、抜き足りない所や抜きすぎているところがわかると思います。切り抜く前の画像は、切れてしまった細かな毛先がうっすら見えるぐらいに透過しましょう。

抜けていない背景は黒で、抜きすぎた所は白で、ブラシツールでマスクに修正を重ねて綺麗に直していきます。マスクに修正をするので、何度でもやり直しが効きます。
髪1本1本のような細かい毛の修正は1pxのブラシツールでなぞるといいです。その際にクッキリ出すぎてしまった毛先は、太めに設定したブラシツールの流量を30%などに下げて黒でポンポンと叩けば、半透過されて背景に馴染みます。
どこまで綺麗にするかは用途に応じて。

完成です。背景に海を置いてみました。

