ハッスルサーバーにWordPressを設置する方法をまとめます。
ハッスルサーバーでは1つのデーターベースしか使えませんが、複数のブログを作成することも可能です。
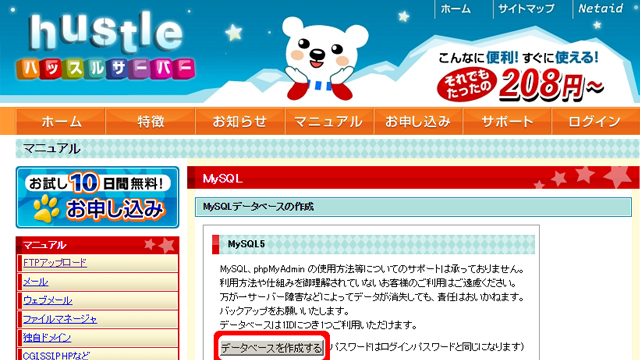
大まかな手順
1.データーベース(MySQL5)を設置
2.WordPressをアップロード
3.WordPressを設定
1.データーベース(MySQL5)を設置
まず、データベースを設置します。マニュアルにあるように、ハッスルサーバーでは「データベースは1IDにつき1つ」と決められています。
コントロールパネルのサイドバーにある「MySQL5」(※1)へ行き、「データベースを作成する」ボタン(※2)をクリックします。
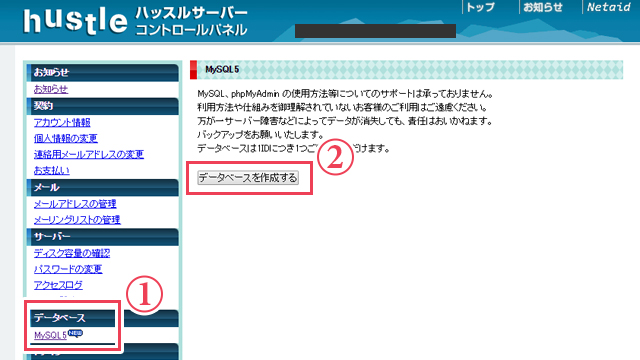
データベースが作成されると各種情報が表示されますので、パスワードを変更しておきましょう。
「MySQLサーバー名」「MySQLデータベース名」「MySQLユーザー名」「MySQLパスワード」は後でWordPressの設定の際に必要になります。
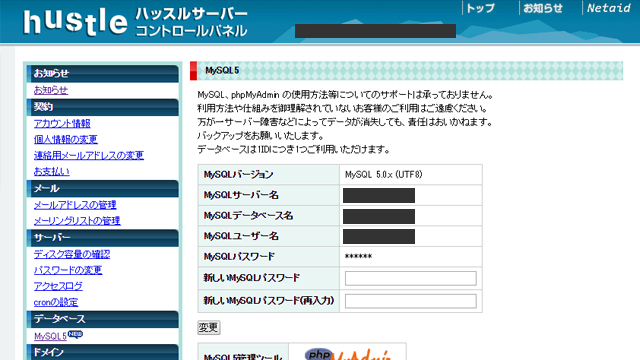
2.WordPressをアップロード
WordPress公式サイト(日本語)より、必要なファイルを一式ダウンロードします。これが、WordPressの本体となります。
https://ja.wordpress.org/
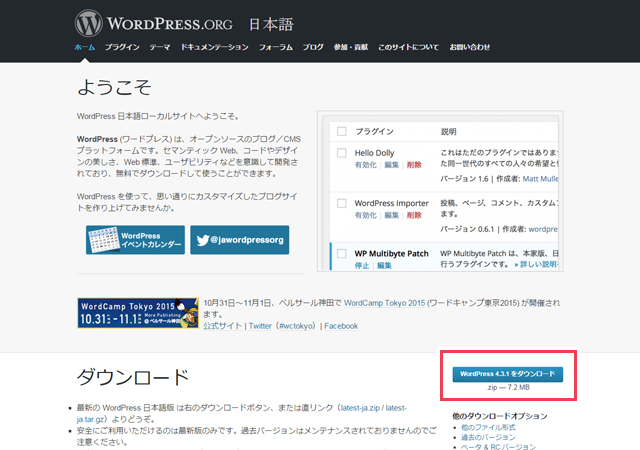
ダウンロードしたファイル一式を解凍し、全てのファイルをハッスルサーバーの任意の場所にアップロードしましょう。
3.WordPressを設定
先ほどWordPressを設置した場所へブラウザでアクセスすると、下記の画面が表示されますので次に進みます。
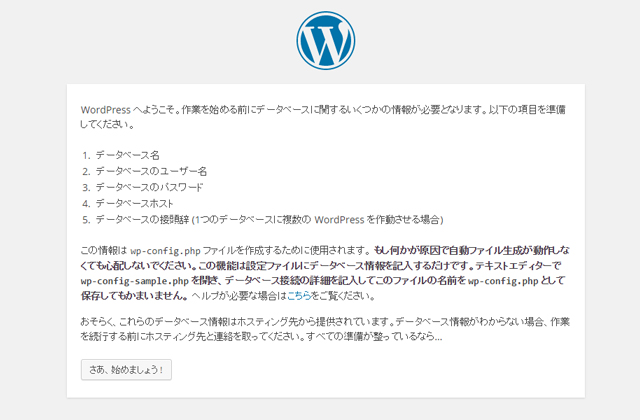
手順1で表示されたデータベースの情報をそれぞれ入力します。「データベースのホスト名」のところには「MySQLサーバー名」を入れて下さい。
「テーブル接頭辞」は任意で変更してください。複数のサイトを設置したい時は、サイトごとに異なる接頭辞を設定してください。
接頭辞の値には、半角英数字とアンダースコア(_)が使えます。接頭辞はテーブル名の直前に自動で付けられるものなので、テーブル名と接頭辞の区分けを分かりやすくするために、末尾はアンダースコア(_)にする様にしましょう。
複数のブログを設置する時
手順2の様にwordpressのファイル一式を別の場所にアップロードします。同じようにその場所にブラウザでアクセスすると、手順3の画面が出ますので、テーブル接頭辞には既に設置してあるwordpressのものとは異なる接頭辞を設定して下さい。
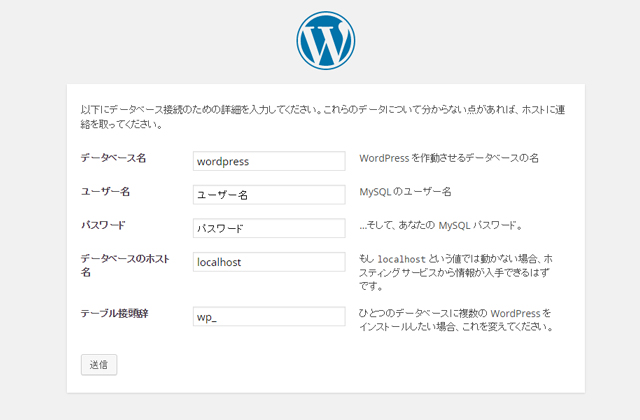
あとはガイドにしたがって進むだけです。インストール成功後、ログインすると管理画面(ダッシュボード)が開きます。
